Recently I've been updating my free online workshops, specifically the series based on JBoss BPM Suite so that you can get started with the newer Red Hat Process Automation Manager.
In this article I'm sharing something that I've stumbled on while trying to use email notifications in my automation project.
I discovered while updating this project that the email service task, a task type that should allow you to send emails from a process, is not pre-configured out of the box. Not only that, I'm unable to find the solution online for Red Hat Process Automation Manager.
Let's fix that shall we and take a look at what's needed to get our emails flowing in our processes?
Many years ago I published a few articles around automating email user tasks. This included details requiring adjusting the underlying JBoss Enterprise Application Server mail configuration, but with the current version 7.2 we're using that's working for your local machine right out of the box.
As you can see, the localhost port 25 will be used for binding all email activity our Red Hat Process Automation Manager generates, so all we need to do is configure our current project to process the email task correctly.
There are a few concepts in using a service task like email in our project. First off, any service task requires a Work Item Handler (WIH) to be defined for handling the task. In our case it's defining the email task to use a WIH that's included in the product, but not pre-configured for our projects.
The second item is that you'll need something to listen to port 25 and process the messages our email task generates. Normally you'd setup some sort of SMTP or email server, but that's a bit much for just testing our process. We'll be using a simple java solution to capture these messages and display them in a simple inbox.
Email Work Item Handler
First, let's look at configuring the project itself to make use of a specific handler specification. From the project assets view shown, shown in figure 2, select the settings tab. This provides all the project configuration options and we'll start on the left side choosing deployments and then work item handlers.
From there we add a new work item handler and fill in the details for the email handler as shown in figure 3. For completeness the details are included here so you can cut-and-paste them in to your projects.
Name: Email
Value: new org.jbpm.process.workitem.email.EmailWorkItemHandler("localhost", "25", "", "", "true")
Save these settings and you can now build and deploy this project with an email task sending emails on the localhost SMTP over port 25.
The final question is how can we capture these emails on port 25 without setting up our own SMTP server?
Capturing email
Included in the Red Hat Process Automation Manager installation demo project (used in the online workshops) you'll find in the support directory a java helper application called fakeSMTP.
This project provides a simple java application you can run as shown in figure 4, which once started provides a SMTP server and inbox capture. Run this before executing any process that is configured as shown in this article and your emails are sent, processed, and captured in this application.
For more details on how that looks you can see the free online workshop lab 7 which details it all for you step by step.
Happy automation integrating!
In this article I'm sharing something that I've stumbled on while trying to use email notifications in my automation project.
I discovered while updating this project that the email service task, a task type that should allow you to send emails from a process, is not pre-configured out of the box. Not only that, I'm unable to find the solution online for Red Hat Process Automation Manager.
Let's fix that shall we and take a look at what's needed to get our emails flowing in our processes?
Configuring email tasks
 |
| Figure 1: An email service task. |
<outbound-socket-binding name="mail-smtp">
<remote-destination host="localhost" port="25"></remote-destination>
</outbound-socket-binding>
As you can see, the localhost port 25 will be used for binding all email activity our Red Hat Process Automation Manager generates, so all we need to do is configure our current project to process the email task correctly.
 |
| Figure 2: Project settings for WIH's. |
The second item is that you'll need something to listen to port 25 and process the messages our email task generates. Normally you'd setup some sort of SMTP or email server, but that's a bit much for just testing our process. We'll be using a simple java solution to capture these messages and display them in a simple inbox.
Email Work Item Handler
First, let's look at configuring the project itself to make use of a specific handler specification. From the project assets view shown, shown in figure 2, select the settings tab. This provides all the project configuration options and we'll start on the left side choosing deployments and then work item handlers.
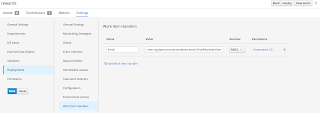 |
| Figure 3: Email work item handler. |
From there we add a new work item handler and fill in the details for the email handler as shown in figure 3. For completeness the details are included here so you can cut-and-paste them in to your projects.
Name: Email
Value: new org.jbpm.process.workitem.email.EmailWorkItemHandler("localhost", "25", "", "", "true")
Save these settings and you can now build and deploy this project with an email task sending emails on the localhost SMTP over port 25.
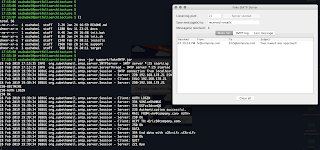 |
| Figure 4: fakeSMTP helper application. |
Capturing email
Included in the Red Hat Process Automation Manager installation demo project (used in the online workshops) you'll find in the support directory a java helper application called fakeSMTP.
This project provides a simple java application you can run as shown in figure 4, which once started provides a SMTP server and inbox capture. Run this before executing any process that is configured as shown in this article and your emails are sent, processed, and captured in this application.
For more details on how that looks you can see the free online workshop lab 7 which details it all for you step by step.
Happy automation integrating!

No comments:
Post a Comment
Note: Only a member of this blog may post a comment.